这篇文章仅献给没有 Windows 良好使用习惯的小白。
谁是小白?当你的 Windows 系统越用越卡、C 盘占用越用越大、PC开机慢、软件各种弹窗、经常蓝屏死机但重装系统后又正常如初、使用软件各种卡顿。
那么你既是小白。
并无贬低的意思,因为人都是从小白过来的。身边越来越多的朋友无法保持良好的 Windows 使用习惯,进而导致电脑出现上述问题以及其他由于不良习惯而导致的问题。但是在互联网上并未找到合适的适合小白的良好习惯的使用教程。
此篇文章仅是我这么多年来使用 Windows 的个人经验,可能并不全面,如您有更好的建议,请您在评论区指出,谢谢!!
由于限制,本篇文章仅基于 Windows 11,其他电脑系统仅供参考,但思路是一样的。
关于 Windows 系统版本选择
首先,默认是安装正版的 Windows 操作系统,并非是使用了 XX精简版,XX优化版等二次打包的 Windows 系统,这种系统精简掉了各种系统服务进而达到了 “流畅” 的目的,但也可能带来了潜在的风险:系统不稳定、被植入的病毒、自动安装各种各样的软件、被当成肉鸡。
关于 Windows 系统的选择,可以选择 I Tell You 去下载原版的系统镜像。此时需要注意提供的选择中并非是全部可用:
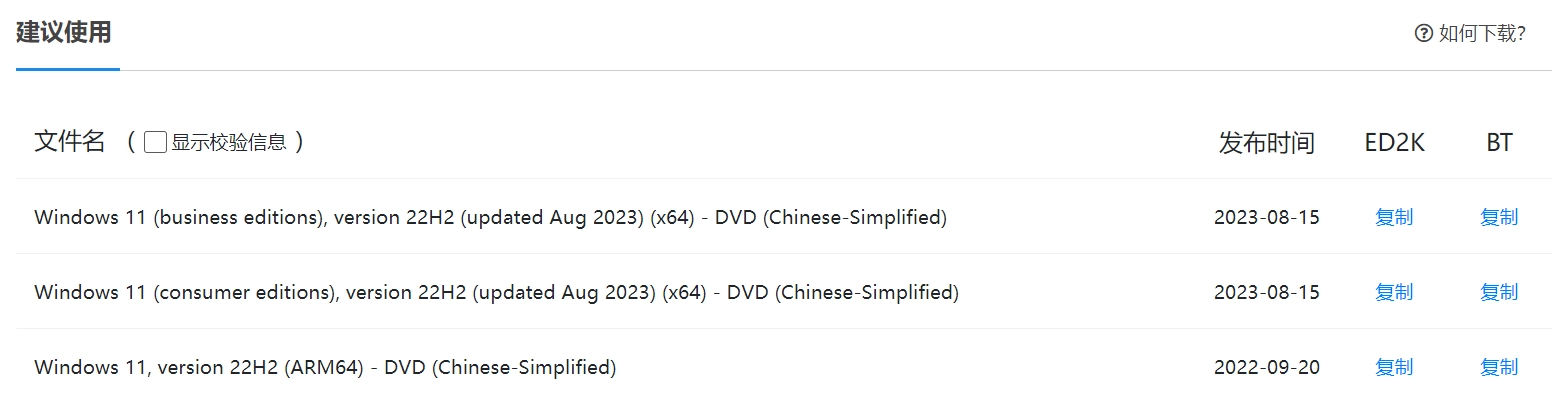
以上图为例,其提供的三个选择中,前两个 Windows 镜像分别为商业版镜像、消费者版镜像。
其中:
商业版中包括了:专业版、企业版、教育版、专业教育版、专业工作站版。
消费者版中包括了:家庭版、专业版、教育版、专业教育版、专业工作站版。
其中不同版本的区别,此处不进行列举,普通用户推荐使用家庭版以及专业版即可满足所有需求,不用担心这两个版本无法满足您的需求,如果您有特殊需求,肯定会知道该如何选择 Windows 版本
此时需要注意 ARM64 的版本,此版本并不适用于普通的 PC 以及笔记本电脑使用,此版本是供使用 ARM 架构 CPU 的笔记本 PC 使用的。
另外,当您选择 Windows 10 即以下系统版本时,可能会有会有 32 版本,当您内存小于 4 GB 才推荐使用 32 版本,否则请您使用 64 位版本。
还有一个特殊的 Windows 版本:Windows LTSC,此版本是为对稳定性、流畅性、简洁性要求较高的用户准备的。当然也要付出一些代价:无应用商店、功能更新缓慢。
注:最新的 Windows LTSC 基于 Windows 10。
关于如何选择 Windows 版本,推荐使用 Windows 11,某些性能较差、或特殊需求才推荐使用 Windows 10 甚至 Windows 7。
关于软件安装卸载的问题
关于软件安装
很多人都是因为并无良好的软件安装以及分类习惯,才导致 C 盘越用越小、系统越用越卡。
还需要明确盘符的用途,一般来说,电脑中默认会有多个分区盘符,C、D、E等。其中 C盘 为系统目录,请不要主动往此盘符内安装一般程序。
但也有一些例外,如无法选择安装目录的软件如 Chrome、Office等。硬件的驱动软件,都是可以安装到C盘之中的。
此处以安装 QQ 为例。
首先是如何下载安装程序
百度通常是国内用户的首选,甚至很多用户浏览器用户被各种导航页面把持。当你在百度搜索 QQ 时会出现很多选项:
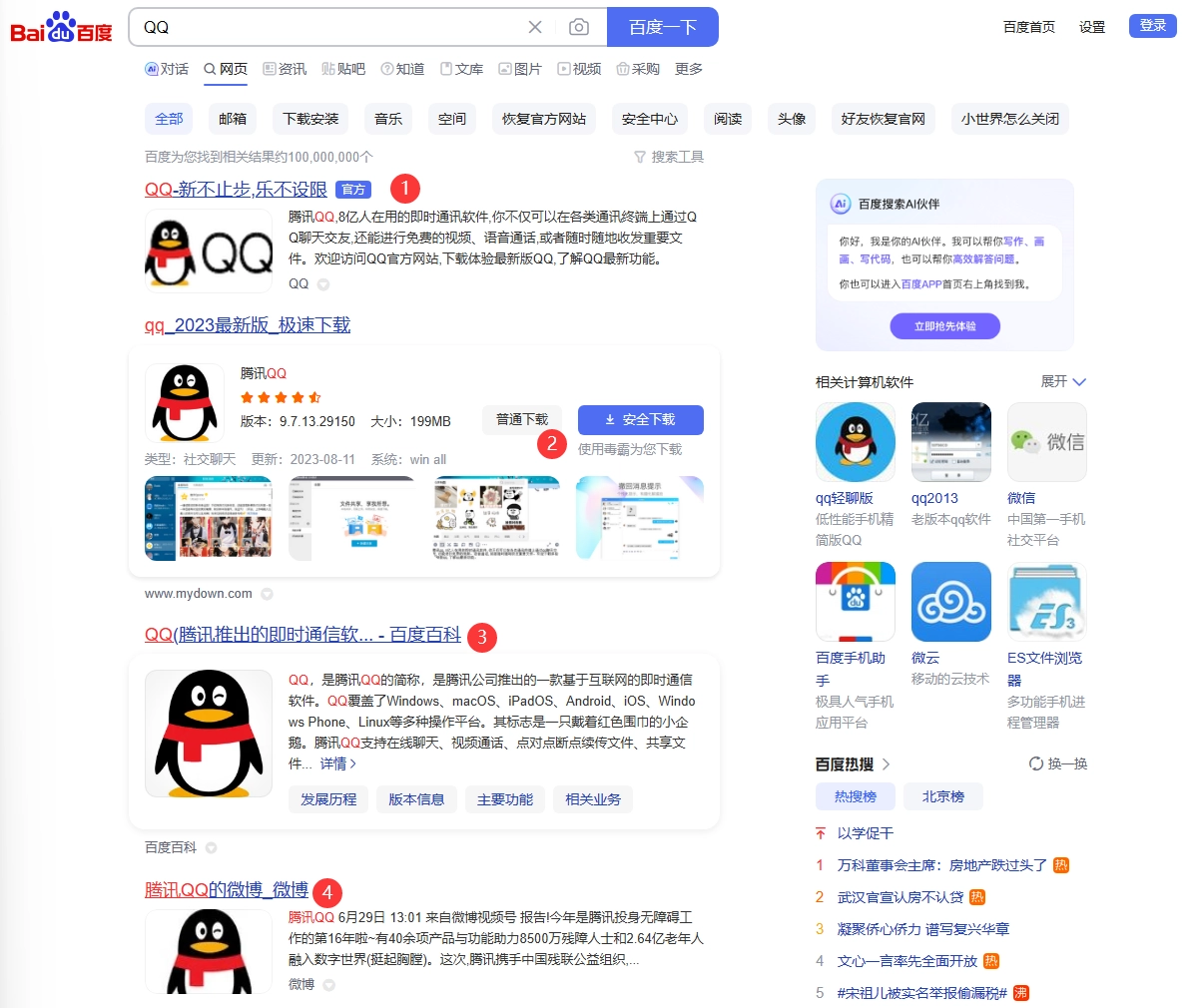
此页面包含了 1-4 四个选项,其中 3、4 是关于 QQ 的百度百科以及微博,这些可以忽略。
1、2之中,很多小白都会选择 2 中的 普通下载,甚至所谓的 “安全下载” 去下载软件,这种习惯是非常糟糕的。此时安装的软件可能并非是最新版,甚至是带捆绑安装的软件包。安装一个软件,可能会安装一堆软件。
正确的步骤为点击带 官网 标识的 1 链接,来下载安装程序。
当然很多软件,如下文中提到的 Geek Uninstaller 在百度上是不显示官网标识的, 此时就需要仔细判断其是否为该软件的官方网站了。
打开下载页面,选择下载选项,选择正确版本的安装包进行下载。
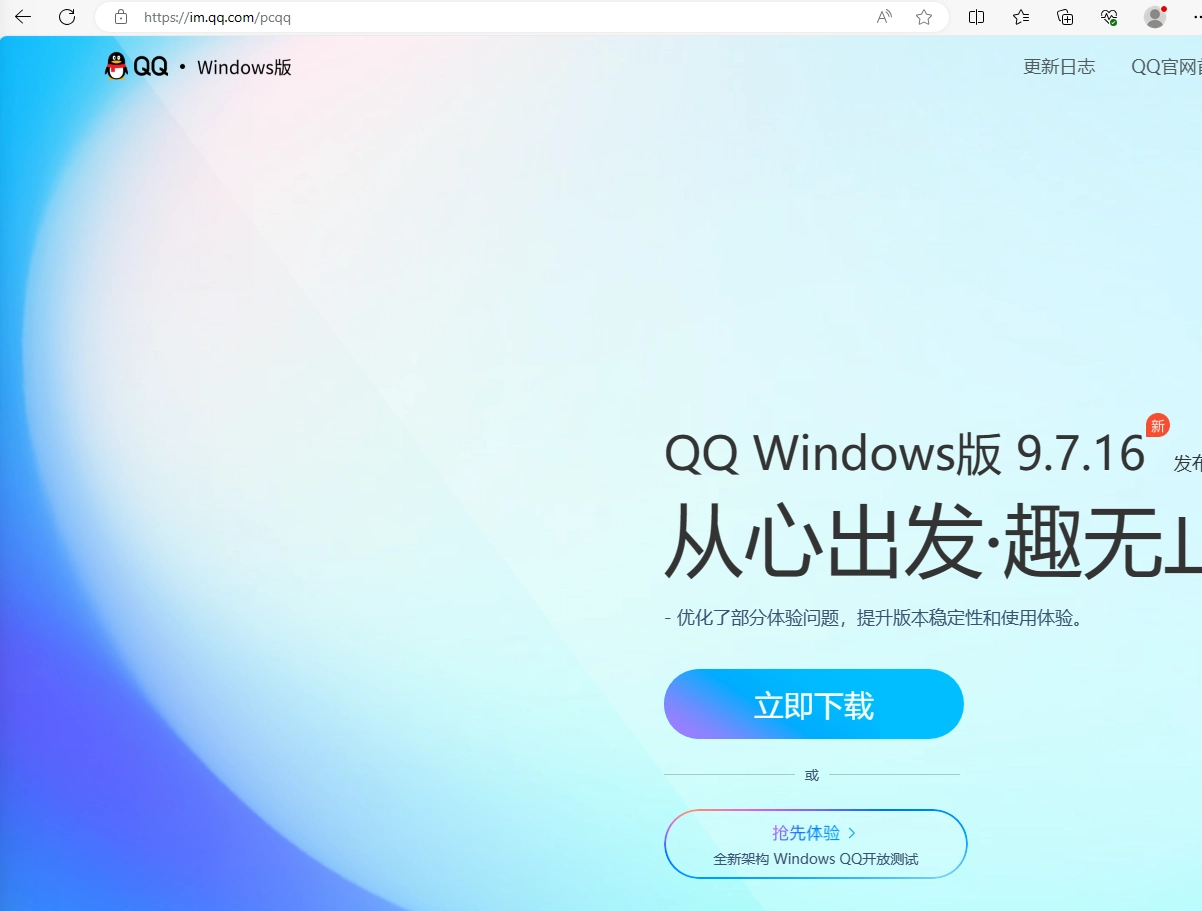
关于软件的安装流程的配置
当你打开安装包,不要点击立即安装 使用其默认配置去安装软件,此时安装程序会将你的软件默认安装到C盘,进而导致 C盘 越来越小,系统越用越卡。
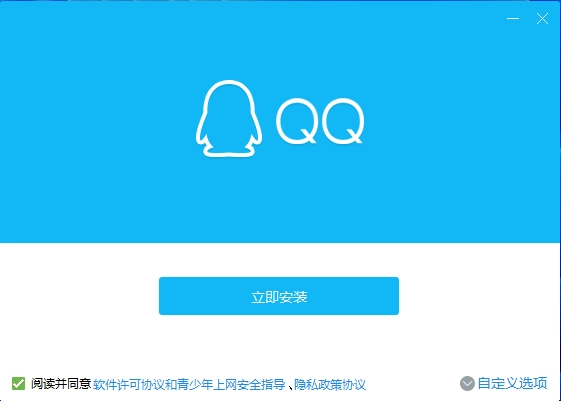
点击自定义选项,可以看到很多自定义项,其中最关键的是 安装目录 的配置
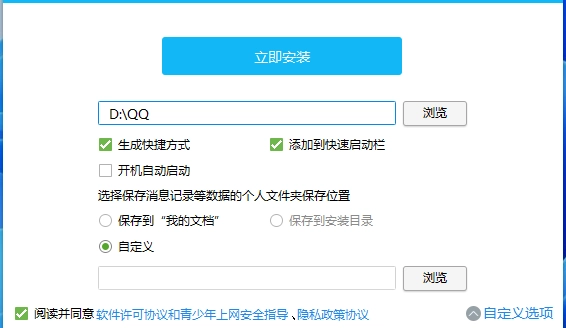
个人建议是使用分类管理的方式去配置安装目录:
其目录组成 :如上图所示,直接在D盘使用一级目录,一级目录的名称应该是简洁明了的,一眼可以看出这个文件夹中安装的是什么程序,但请不要使用中文目录!!!!!!!
如果需要安装的程序较多,可以将软件使用一级目录分类,将软件安装到二级目录中,如将 QQ、WeChat、Telegram 之类的软件安装到 Chats 目录下,如Steam、Epic、WeGame之类的软件 安装到 Games 目录下。也可以将一些功能性的目录如下载目录 Download 设置为一级目录。
其目录结构示例如下:
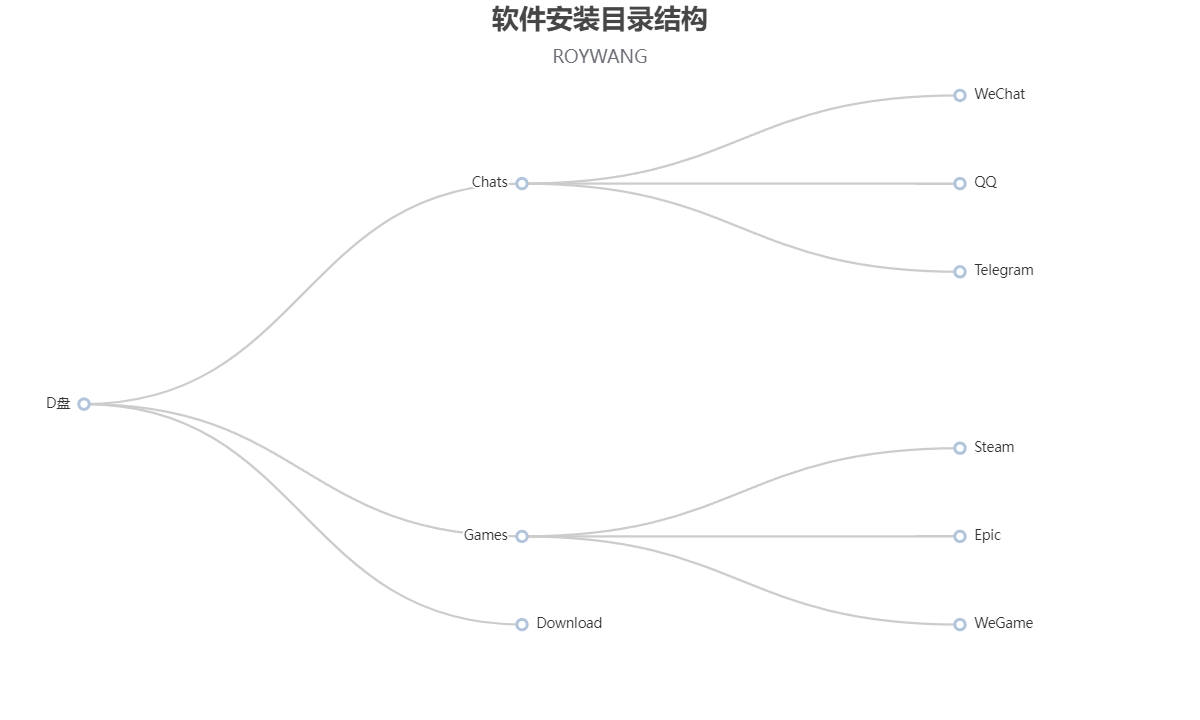
注意:QQ 之中下面还有一个用于保存消息记录的地址,建议也通过上述分类的方法,将其保存在特定的目录中,以便清理。
请不要选择开机自启动。
关于软件安装过程中的额外软件安装选项
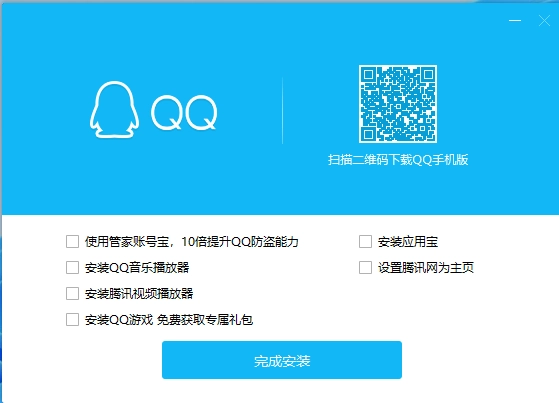
如上图所示,软件安装完成后以及安装流程中,会默认勾选很多安装软件或设置主页的选项,请注意甄别。否则连锁反映下,软件会越来越多。
总结
选择官方网站进行下载安装程序,做好软件安装分类,不要安装到 C盘,注意软件安装过程中,是否有额外安装软件或设置首页的选项。
关于软件的卸载
软件的卸载通常是很麻烦的,微软默认自带的软件管理还是不够好用,很多软件无法卸载,而且也无法删除一些注册表以及残留文件。
国外成熟好用的卸载软件很多如付费软件:IObit Unintaller,以及还有免费好用的选择:Geek Uninstaller
此软件是免安装的,打开即用,建议将其放入特定的目录中 如 D:\GeekUninstaller 设置快捷方式,来方便使用。
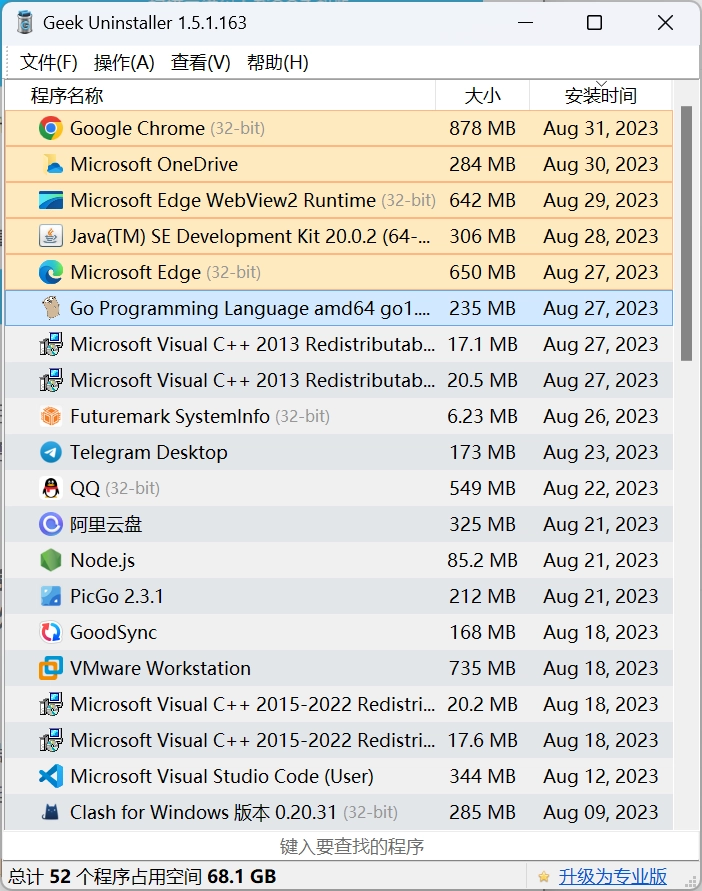
当你使用该软件卸载软件完成时,它会自动检测是否有文件或注册表残留,以及自动清理。
系统功能的设置
主要还是在于 Windows 系统的自启动问题,很多时候软件安装完成后,默认会开启自启动。一打开计算机,软件即会自动运行,导致可能原本就不多的内存直接被吃满,进而导致系统的卡顿,很多人的电脑越用越卡这也是重要的原因之一。
关闭软件开机自启动
关于设置软件的开机自启动,在 Windows 10 以及 Windows 11 中,微软在任务管理器中内置了开机启动的管理选项。
按下 Ctrl+Alt+Del,即可快速唤醒任务管理器,点击启动应用即可进行管理。
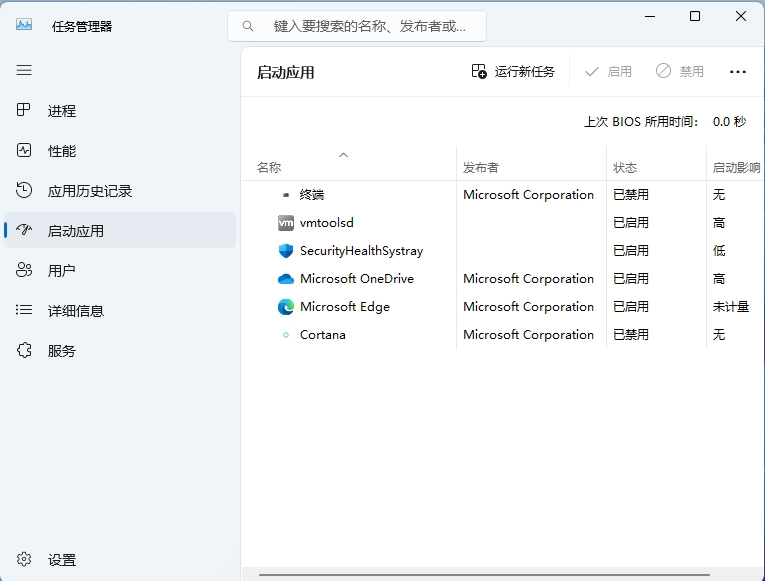
由图可见,诸多开机启动选项,多数均是默认为开机启动的,个人建议,如无特殊需求可全部禁用。
关闭 Windows 系统自动更新(可选)
正常来讲,Windows 的更新在于修复 BUG 以及推送新的功能,但会有小部分情况中,Windows更新会带来更大的 BUG,可以基于您的情况,选择是否关闭 Windows 更新。
Win + R 打开运行输入 cmd 打开,输入以下命令:
reg add "HKEY_LOCAL_MACHINE\SOFTWARE\Microsoft\WindowsUpdate\UX\Settings" /v FlightSettingsMaxPauseDays /t reg_dword /d 5000 /f
关于 Windows 的使用
很多时候如不能保持良好的使用习惯,还是会拖慢系统的速度,以及出现各种各样的问题。
不要下载未知来源以及未知的文件
一般来说安装了杀毒软件后,下载了危险的软件和文件基本上杀毒软件会自动检测并且强制删除,但某些情况下由于时效性,杀毒软件无法快速的响应一些新病毒以及新木马,所以还是要保持良好的下载习惯。
定时清理电脑内的垃圾
可以定期清理电脑上下载的不用的文件,以及及时清理回收站来保证磁盘空间充足。
当长时间使用例如 QQ 微信之类的软件时,会有产生很多的数据,可以通过软件自带的清理软件来清理这部分数据,但是请注意清理这些数据时,可能会删除您的消息记录,以及一些重要的文件,请清理之前及时备份。
使用 火绒 自带的垃圾清理功能,及时清理系统以及软件的缓存,来保证磁盘充足。
及时关闭不使用的软件
在软件的使用过程中,由于电脑内存的不足造成的卡顿也是很重要的原因之一。
当电脑物理内存不够大,并且后台挂了一堆软件时,内存占用常常高于80%,此时系统因为无足够的内存来运行软件,而造成软件使用的卡顿,以及系统的卡顿。可以通过任务管理器查看哪些任务占用了过多的内存,通过结束任务,来及时释放内存保证系统的流畅。
整理桌面上的快捷方式以及文件
保持桌面整洁,不要堆积大量图标和文件。合理组织文件夹和文件,使用清晰的命名,这样可以更快速地找到所需的内容。
关于快捷方式可以通过放到下方的任务栏来快速启动应用。
关于文件,可以使用文件夹分类,来快速找到所需文件,这样也方便管理。
软件的选择
首先要说的是,大多数情况下,请不要使用国内如 腾讯、360、金山之类公司提供的可替代的工具类的软件,这些软件充斥着广告,而且非常吃系统资源。
在文末我会归类推荐一些我日常所使用的部分类型的软件,可能并非是最好用的,但是肯定是非常不错的。
推荐软件
推荐软件主要因为很多人还在使用包含很多垃圾广告而且十分吃资源的应用。
杀毒软件:火绒
软件卸载软件:Geek Uninstaller
下载软件:Internet Download Manager (收费)